谷歌浏览器翻译插件怎么用
谷歌浏览器翻译插件怎么用?今天小编要跟大家分享分享关于在谷歌浏览器中使用翻译插件的方法。很多用户都需要上网浏览一些英文的网页,那么谷歌浏览器的翻译功能就能够大大提高用户的阅读效率。大家可以通过添加翻译插件来使用谷歌浏览器的翻译功能,具体的操作步骤可以参考下面分享的谷歌浏览器添加翻译插件的方法进行设置。

谷歌浏览器添加翻译插件的方法
1、首先点击右上角三个点进入设置,如图所示。
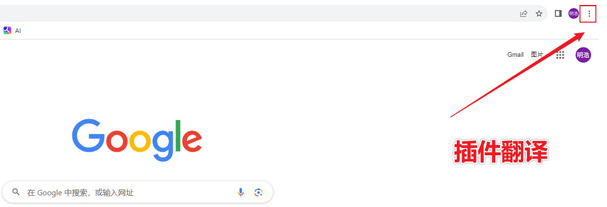
2、在设置底部有一个拓展程序功能点击进入,如图所示。
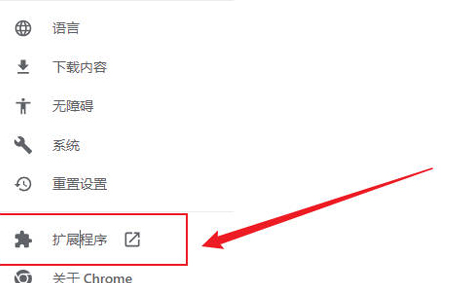
3、进入拓展程序后打开开发者模式,如图所示。

4、开发者模式开启后点击左上角的加载已解压的拓展程序或者有条件的可以去 Chrome 应用商店下载(沉浸式翻译插件),如图所示。

5、加载完插件之后点击插件卡片右下角开启翻译功能,如图所示。
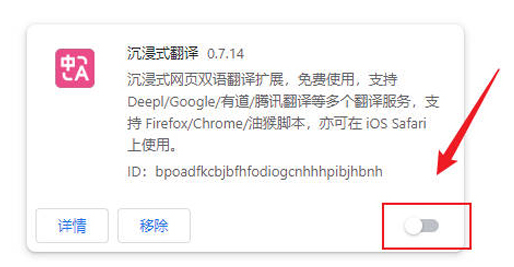
6、点击右上角插件容器找到刚刚安装的插件,点击图钉按钮将插件固定在顶部导航栏,如图所示。
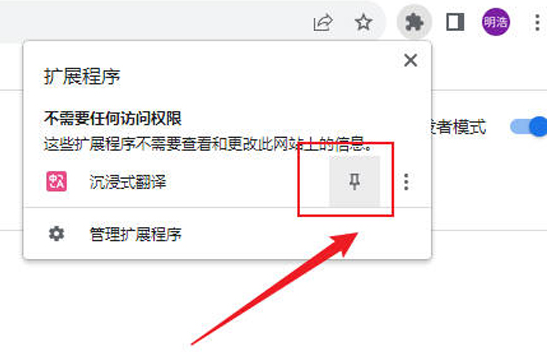
上述就是chrome官网站带来的【谷歌浏览器翻译插件怎么用?谷歌浏览器添加翻译插件的方法】全部内容,希望能够帮助到需要的用户。
相关下载
 谷歌浏览器电脑版
谷歌浏览器电脑版
硬件:Windows系统 版本:130.0.6723.70 大小:9.75MB 语言:简体中文
评分: 发布:2023-07-22 更新:2024-08-22 厂商:谷歌信息技术(中国)有限公司
相关教程
