如何将谷歌浏览器固定到任务栏
如何将谷歌浏览器固定到任务栏?如果你想要更加快捷的打开谷歌浏览器,那么可以选择将它的图标固定到任务栏中,这样就不用通过在桌面找谷歌浏览器图标的方法来打开谷歌浏览器了。还有部分用户不清楚如何将谷歌浏览器固定到任务栏,其实方法很简单,只需要几个步骤就可以实现。今天小编带来了谷歌浏览器图标固定到任务栏图文教程,不知道如何操作的用户快来一起学习吧。
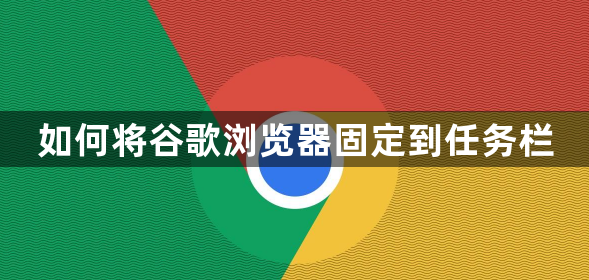
谷歌浏览器图标固定到任务栏图文教程
第一步:点击桌面左下方的“开始”图标,在展开的选项中找到并右键点击“Google Chrome”;
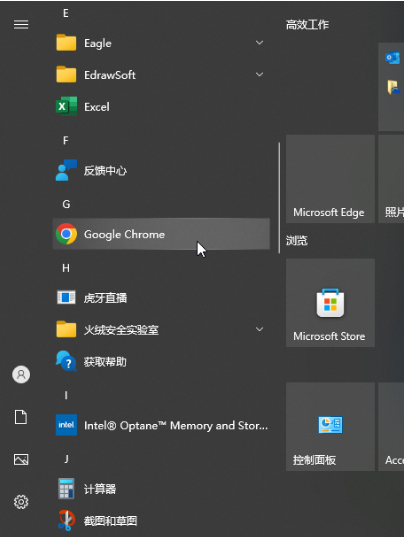
第二步:在展开的选项中将鼠标悬停到“更多”,然后点击“固定到任务栏”;
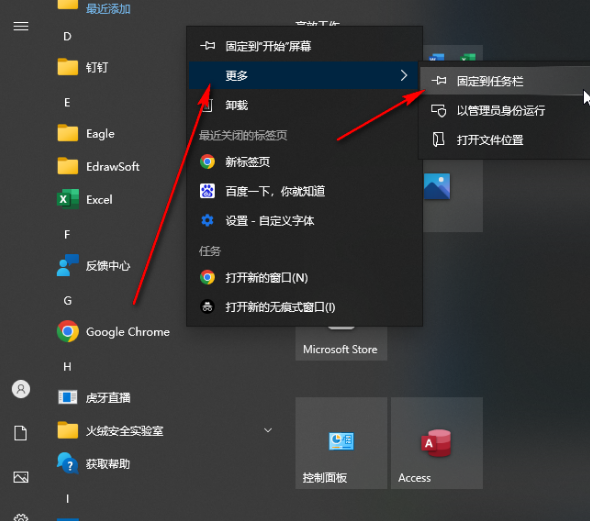
第三步:就可以看到成功将谷歌浏览器固定到任务栏了,后续可以非常方便地点击打开该软件;
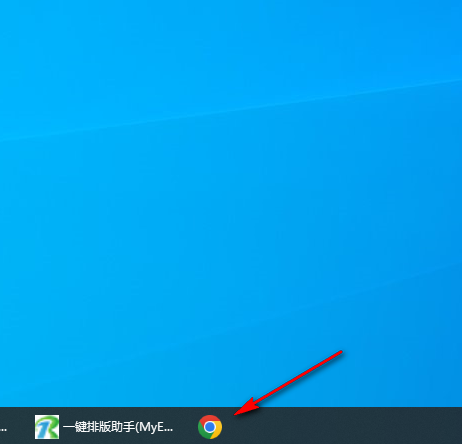
第四步:如果不再需要固定,可以在底部任务栏右键点击后,选择“从任务栏取消固定”;

第五步:在桌面双击打开谷歌浏览器后,在桌面底部右键点击谷歌浏览器的标签,选择“固定到任务栏”也可以实现固定图标到任务栏的目的。
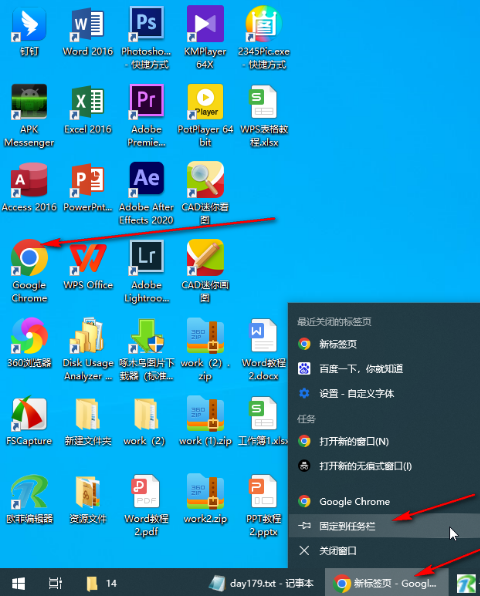
通过以上chrome官网站分享的【如何将谷歌浏览器固定到任务栏?谷歌浏览器图标固定到任务栏图文教程】内容,大家就可以轻松将谷歌浏览器图标固定到任务栏了。更多精彩教程,请继续关注本站!
相关下载
 谷歌浏览器电脑版
谷歌浏览器电脑版
硬件:Windows系统 版本:130.0.6723.70 大小:9.75MB 语言:简体中文
评分: 发布:2023-07-22 更新:2024-08-22 厂商:谷歌信息技术(中国)有限公司
相关教程
