谷歌浏览器怎么设置一打开就是常用网页
谷歌浏览器怎么设置一打开就是常用网页?有部分用户因为工作或者学习的原因,需要每天都访问一些网页,每次打开浏览器都需要重新打开网页有些麻烦,那么不如来了解了解谷歌浏览器一启动就默认打开特定网页的功能。通过几个简单的步骤设置,就可以快速实现,感兴趣的用户可以继续阅读下载分享的谷歌浏览器设置启动就打开默认网页的方法。

谷歌浏览器设置启动就打开默认网页的方法
第一步:双击打开谷歌浏览器进入主页(如图所示)。
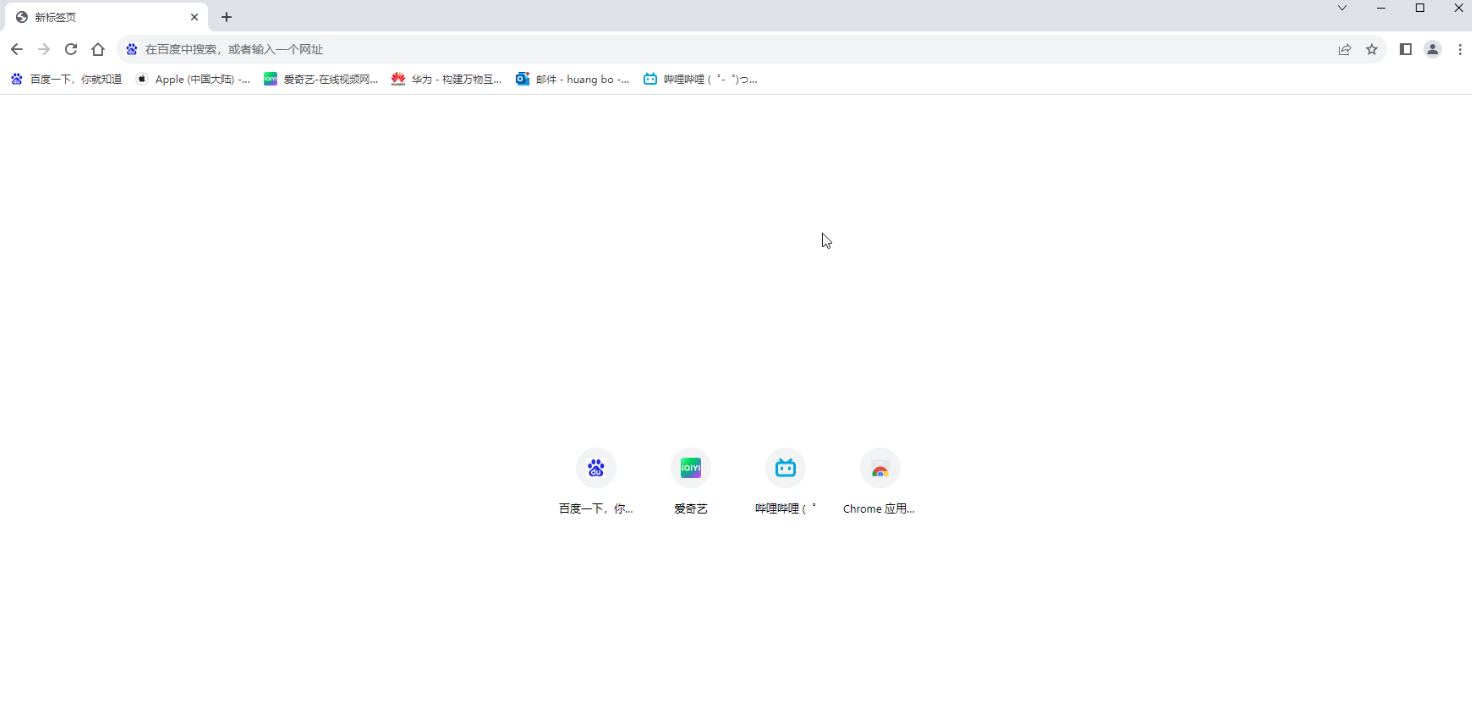
第二步:在界面右上方点击如图所示的三个点图标后选择“设置”(如图所示)。
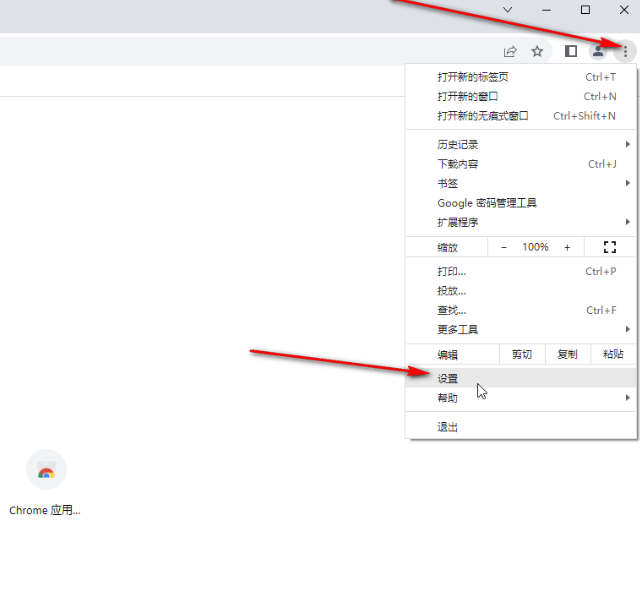
第三步:在打开的窗口左侧点击“启动时”,选择“打开特定网页或一组网页”,在下方点击“添加新网页”按钮后设置想要的指定网页的网址(如图所示)。
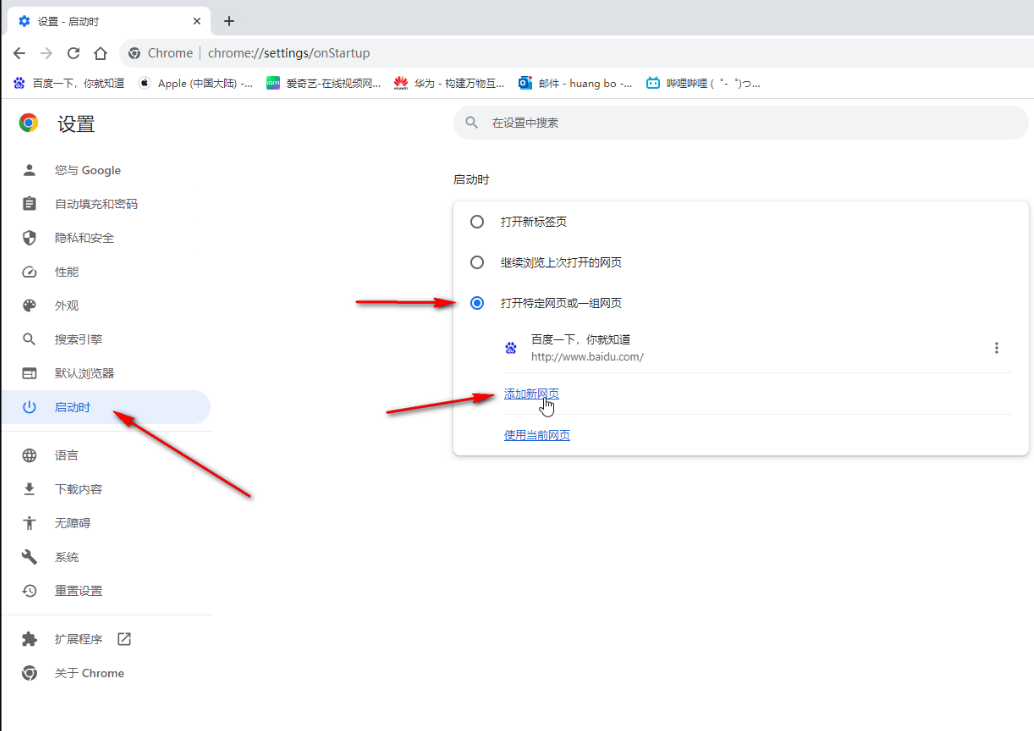
第四步:比如我们这里添加了百度首页,爱奇艺主页,苹果主页(如图所示)。
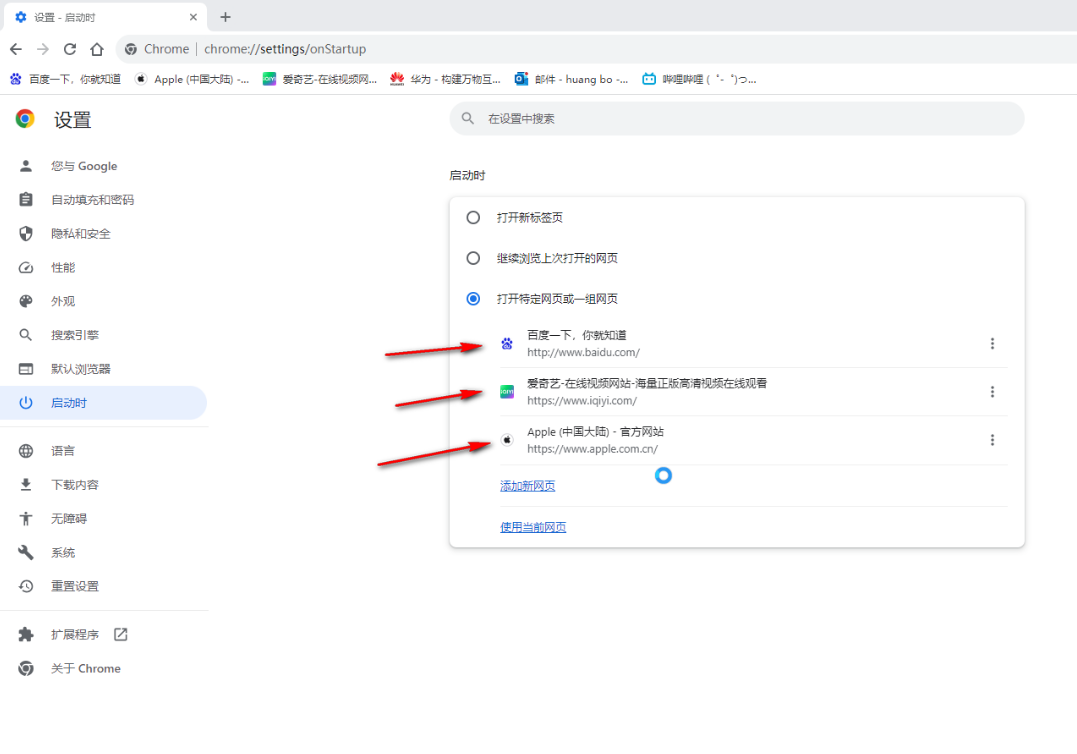
第五步:后续打开谷歌浏览器时就会自动打开这些网页了(如图所示)。
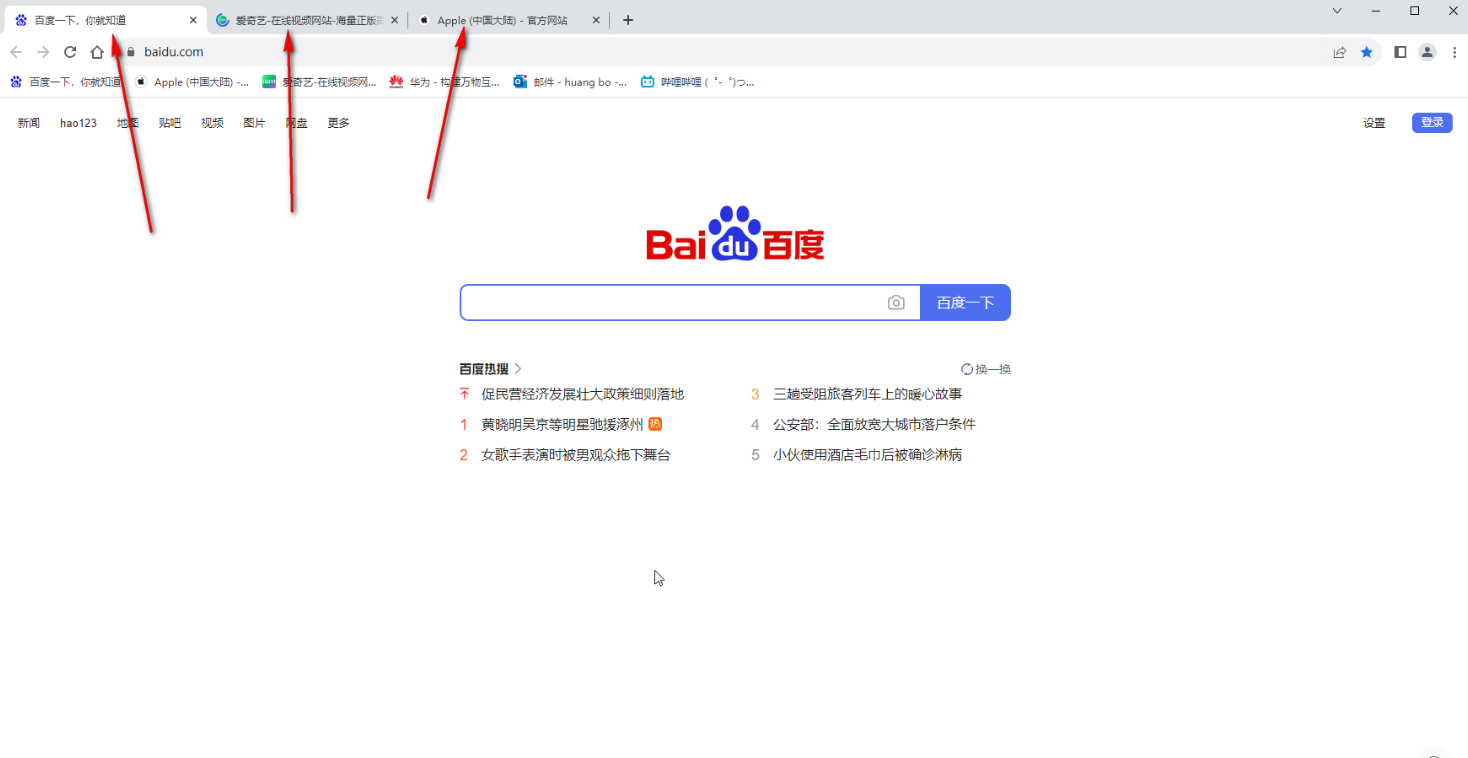
关于【谷歌浏览器怎么设置一打开就是常用网页-谷歌浏览器设置启动就打开默认网页的方法】的内容就分享到这里了。更多精彩教程,请继续关注chrome官网站!
相关下载
 谷歌浏览器电脑版
谷歌浏览器电脑版
硬件:Windows系统 版本:130.0.6723.70 大小:9.75MB 语言:简体中文
评分: 发布:2023-07-22 更新:2024-08-22 厂商:谷歌信息技术(中国)有限公司
相关教程
