怎么让谷歌浏览器显示下载内容
怎么让谷歌浏览器显示下载内容?很多用户都非常喜欢使用谷歌浏览器来下载文件,它能够为用户提供流畅、安全的下载功能。很多用户在谷歌浏览器中下载了文件后想要直接进行查看,那么可以设置谷歌浏览器下载完成后显示下载内容,具体的操作步骤可以参考下面分享的设置谷歌浏览器下载后显示下载内容的方法来哦,感兴趣的用户千万不要错过了。

设置谷歌浏览器下载后显示下载内容的方法
1、打开电脑上的谷歌浏览器(如图所示)。
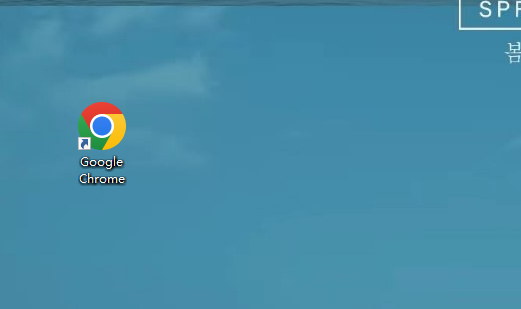
2、点击右上角的三点,然后点击“设置”选项(如图所示)。
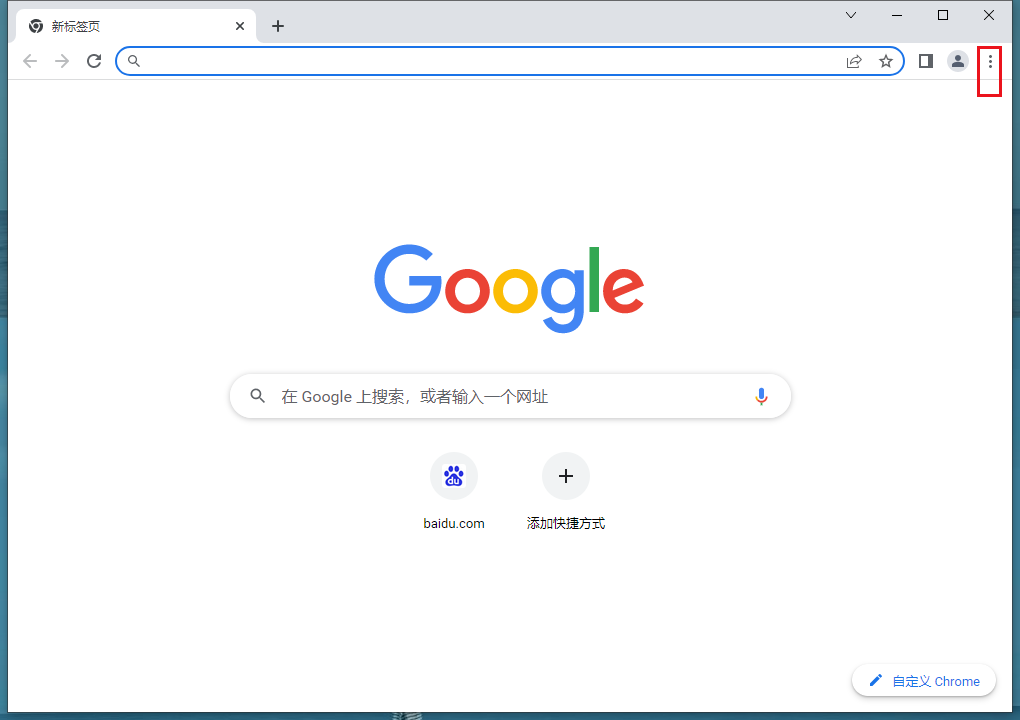
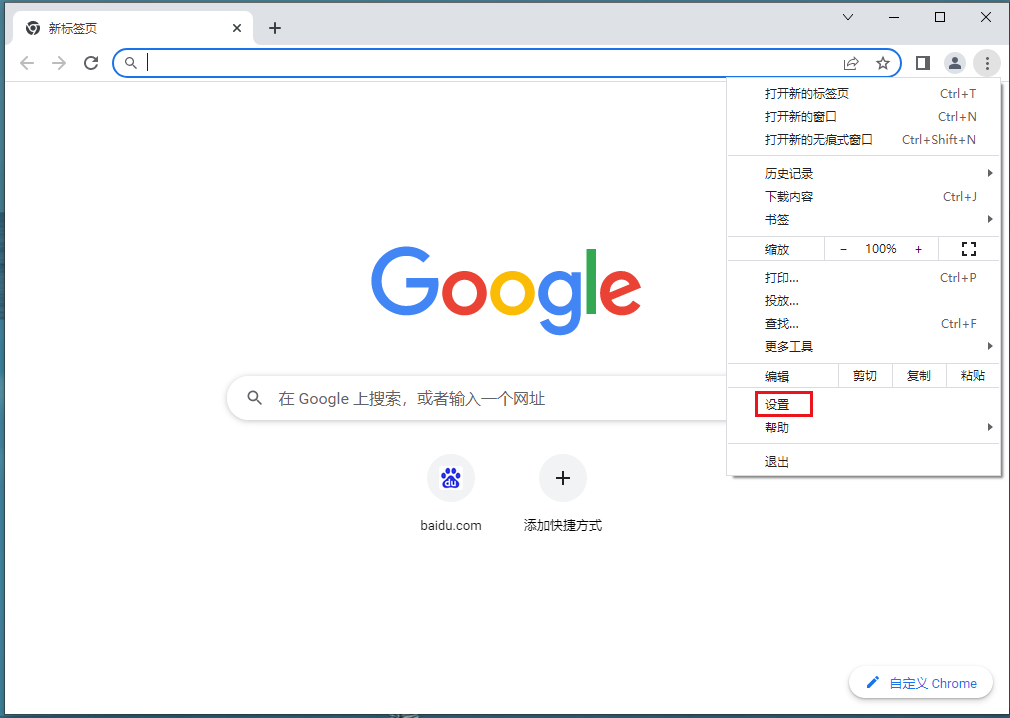
3、点击菜单中的“下载内容”(如图所示)。
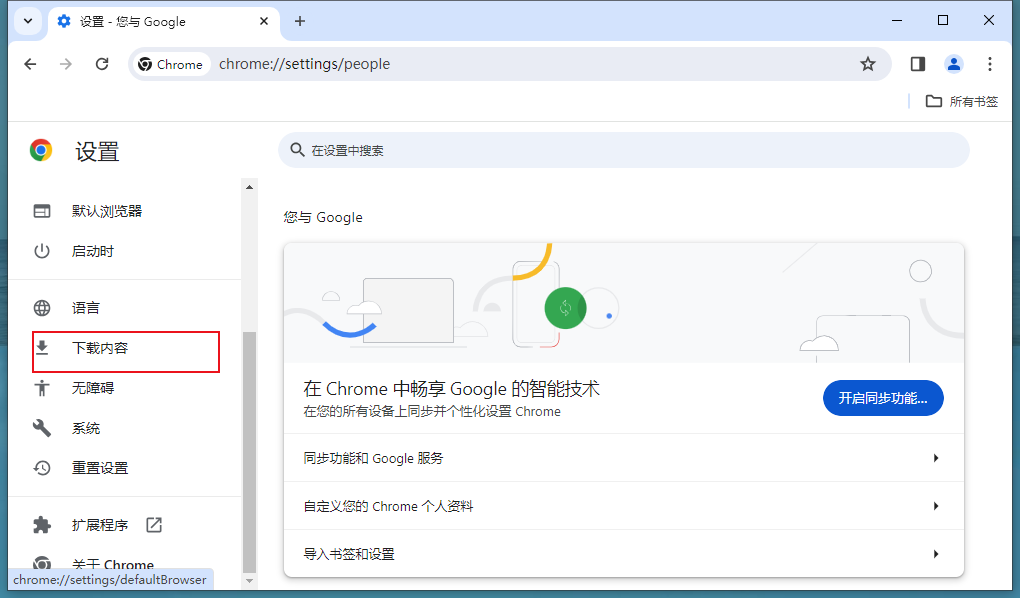
4、最后将“下载完成后显示下载内容”的按钮打开即可(如图所示)。
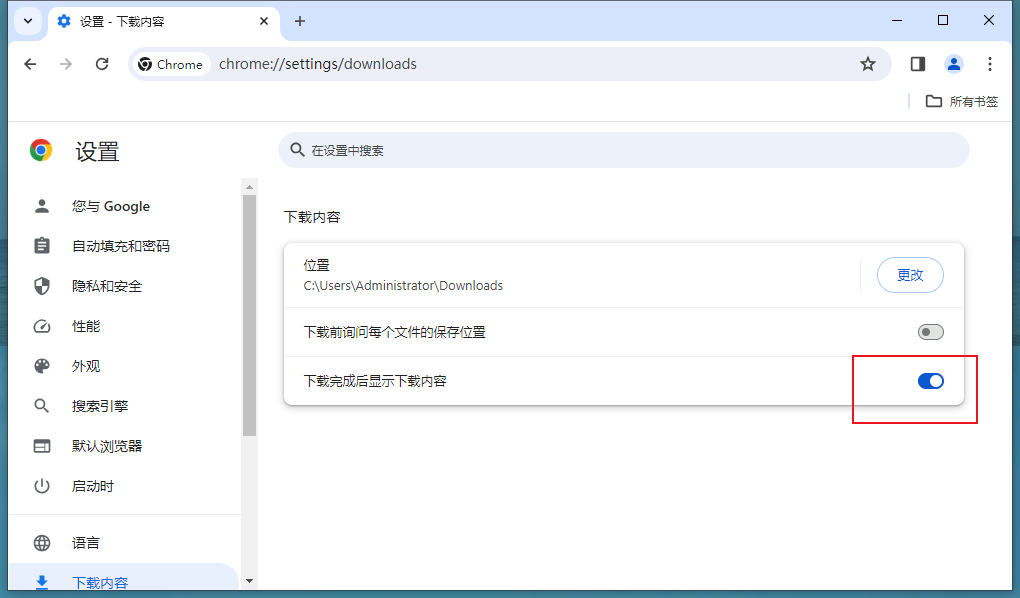
以上就是chrome官网站分享的【怎么让谷歌浏览器显示下载内容-设置谷歌浏览器下载后显示下载内容的方法】全部内容,希望能够帮助到需要的小伙伴!
相关下载
 谷歌浏览器电脑版
谷歌浏览器电脑版
硬件:Windows系统 版本:130.0.6723.70 大小:9.75MB 语言:简体中文
评分: 发布:2023-07-22 更新:2024-08-22 厂商:谷歌信息技术(中国)有限公司
相关教程
