chorme浏览器怎么查看缓存文件夹
chorme浏览器怎么查看缓存文件夹?大家都知道chrome浏览器有缓存的功能,那么你知道缓存文件夹在什么地方吗?在chrome浏览器的设置里面并没有告知用户器缓存文件夹的位置,如果你想要查看缓存文件夹的相关内容,需要去根目录进行查看。下面小编给大家带来详细的chrome浏览器查看缓存文件夹的方法,一起来学习学习吧。

chorme浏览器查看缓存文件夹教程
1、首先打开谷歌浏览器,在浏览器的地址栏中输入“Chrome:Version”命令,然后按下回车键,如下图所示。
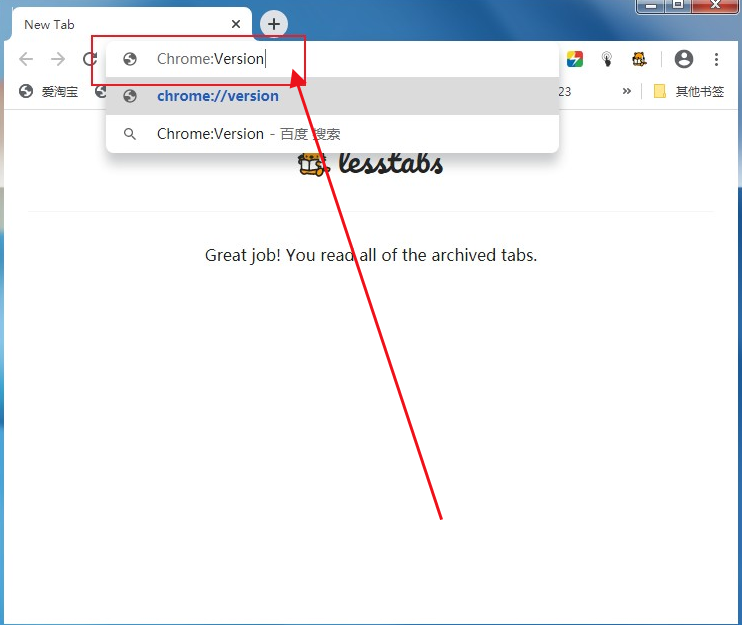
2、我们此时已经进入了谷歌浏览器的版本信息页面,在页面中找到“个人资料路径”这一项,复制其右侧的路径,,一般情况下路径应该是“C:\Users\Administrator\AppData\Local\Google\Chrome\User Data\Default”,如下图所示。
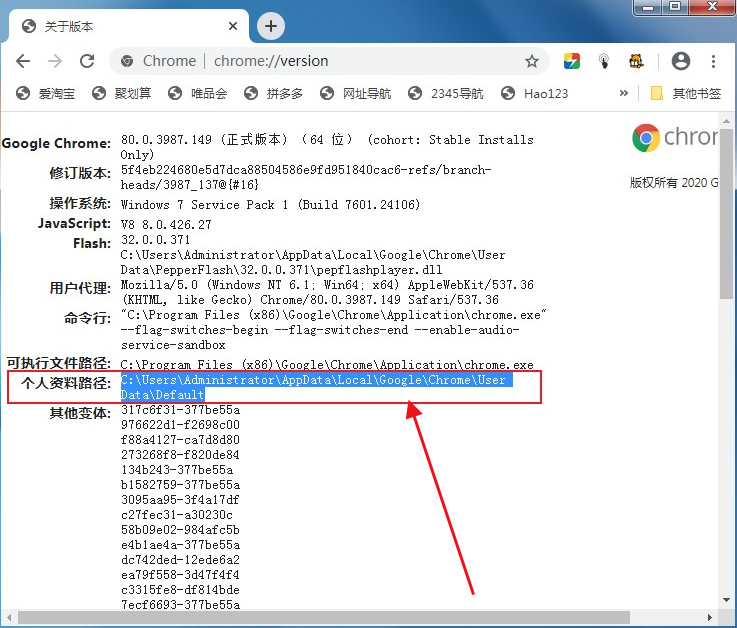
3、之后我们打开资源管理器窗口,在窗口的地址栏中将刚刚复制的路径粘贴进去,,然后按下回车键打开该路径,如下图所示。
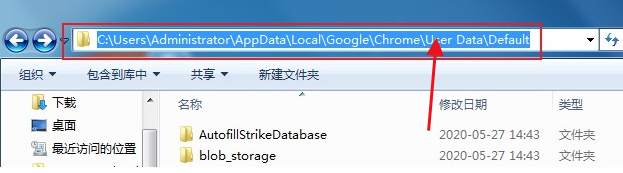
4、定位到“Default”文件夹后可以在其中找到“Cache”文件夹,这个文件夹就是谷歌浏览器的缓存文件夹了,在其中可以查找所有的缓存文件,如下图所示。
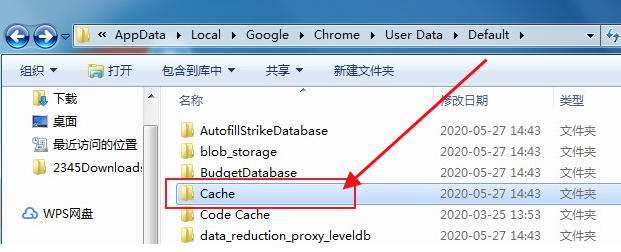
关于“chorme浏览器怎么查看缓存文件夹【图】”的内容就分享到这里了,更多精彩谷歌浏览器教程,请继续期待下一期分享哦!
相关下载
 谷歌浏览器电脑版
谷歌浏览器电脑版
硬件:Windows系统 版本:130.0.6723.70 大小:9.75MB 语言:简体中文
评分: 发布:2023-07-22 更新:2024-08-22 厂商:谷歌信息技术(中国)有限公司
相关教程
